こんにちは!
「あ、やばい…」
大事なスプレッドシートを誤って削除してしまい、背筋が凍る思いをした経験はありませんか?😱
私は先日、家計管理のためにGoogleストレージを解約し、フォトや重いファイルの整理していた際に、重要なスプレッドシートを誤って削除していたことが数日後に発覚・・・!
でも、諦めずに調べた結果、見事に復活させることができました!
今回は、私の実体験を元に、Googleドライブのファイル復元方法を徹底解説します。この記事を読めば、あなたも大切なファイルを取り戻せるはずです!
1. 知っておくべき!Googleドライブのファイル復元の基礎知識
1-1. ファイル復元の重要な時間制限
Googleドライブには、削除したファイルを復元できる期間が設けられています。
それが25日間という期限です。この期間内であれば、ほとんどのファイルは復元のチャンスがあります!
1-2. 復元できるファイルの条件
復元には以下の条件が必要です:
✅削除から25日以内のファイル
✅自身がファイルの所有者である
✅Googleアカウントが有効な状態
1-3. 知られざるGoogleドライブの仕組み
実は、ファイルを「削除」しても、すぐには完全消去されません。
Googleは一定期間、ファイルのバックアップを保持してくれているんです。
諦めるのはまだ早いかもしれません!
2. 実践!ファイル復元の具体的な手順
2-1. まずは落ち着いて確認すること
焦って余計なミスを重ねないよう、以下の手順で冷静に対応しましょう:
1.ごみ箱を確認
2.共有フォルダの確認
3.最近使用したファイルの履歴確認
2-2. ごみ箱からの復元手順
最も簡単な復元方法です:
1.Googleドライブにログイン
2.左メニューの「ごみ箱」をクリック
3.対象ファイルを右クリック
4.「復元」を選択
2-3. ごみ箱になかった場合の対処法
ここからが私が実際に成功した専門的な復元方法です:
ごみ箱からも見つからない場合、次のステップに進みます👇
👉 [Googleサポートページはこちら](https://support.google.com/drive/)
・Googleサポートページにアクセス
・言語設定を英語に変更 英語ページに切り替えたら、以下の手順で進みます👇
英語ページに切り替えたら、以下の手順で進みます👇
1. ページ下部の「Contact us(お問い合わせ)」をクリック。 2. メニューから「File Recovery(ファイル復元)」を選択。
2. メニューから「File Recovery(ファイル復元)」を選択。 3. 「Request file recovery」ボタンをクリックしてフォームへ進みます。
3. 「Request file recovery」ボタンをクリックしてフォームへ進みます。 
・復元リクエストフォームに必要事項を記入
フォームでは以下の情報を入力します👇
1. 名前とメールアドレスを記入。
2. ファイルが削除された日付を確認(削除後25日以内が条件です)。
3. 自分がそのファイルの所有者であることを確認。
4. 最後に同意ボックスにチェックを入れ、「Submit(送信)」ボタンをクリック!
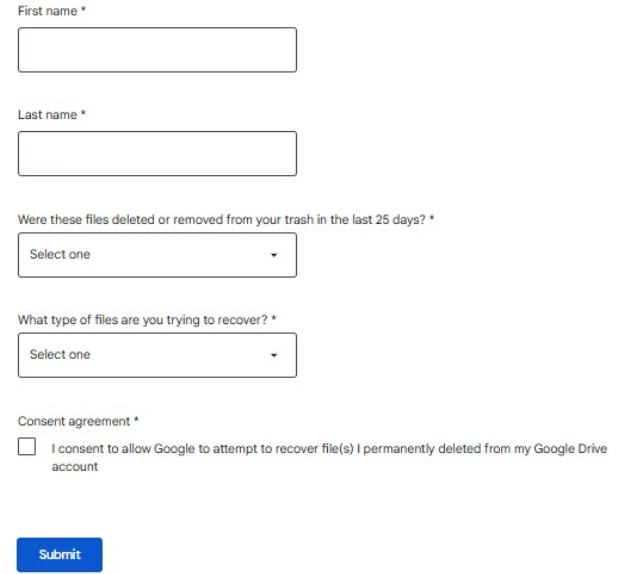
リクエスト送信後、通常数分以内にGoogleからメールが届きます📩
メールの指示に従い、Google Driveにログインして削除されたファイルが復元されているか確認してください。
私の場合は3分以内に復元完了通知が来ました!✨
3. 復元成功後の重要ポイント
3-1. すぐにすべき3つの対策
ファイルが復元できたら、すぐに以下の対応をしましょう!
✅重要ファイルのバックアップを作成
✅共有設定の再確認
✅ファイル名や保存場所の整理
3-2. 今後の事故を防ぐための予防策
二度と同じ失敗を繰り返さないために!
✅重要フォルダの色分け
✅管理定期的なバックアップの習慣化
✅ファイル整理のルール作り
3-3. クラウドストレージを賢く使うコツ
私が実践している運用方法をご紹介!
✅重要度によるフォルダ分け
✅命名規則の統一
✅月1回くらいの整理タイムの設定
まとめ
間違って削除しちゃった!は誰にでも起こりうるミスです。
でも、適切な対処法を知っていれば、Googleであれば25日以内なら復活のチャンスがあります!
私の失敗経験が、同じような状況で困っている方の助けになれば幸いです。
最後までお読みいただき、ありがとうございました!



コメント